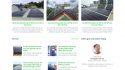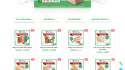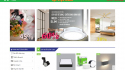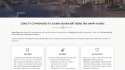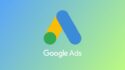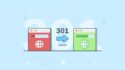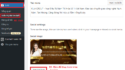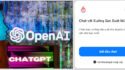Cách upload website wordpress lên host
Cách upload website WordPress lên hosting, hướng dẫn bạn chuyển website lên hosting chính thức
Bước chuẩn bị trước khi upload website wordpress lên host
Bạn kiểm tra xem đã thủ 2 thứ dưới này chưa
- Source code
- File database
Bước 1: Tạo database & nhập (import) file database
HWP.com.vn hướng dẫn trên hosting Cpanel, nếu bạn dùng hosting có thể tìm từ khoá tương tự
Đăng nhập vào hosting & click vào phần MySQL Database
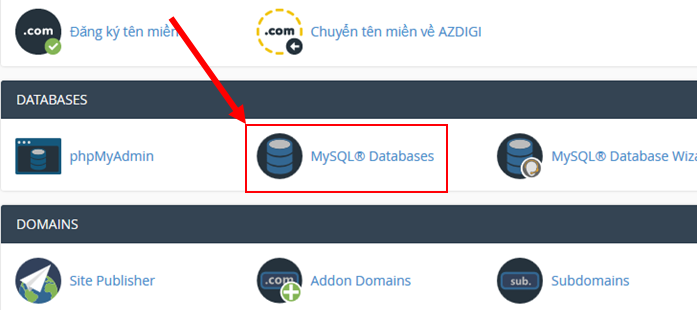
Click vào phần MySQL Databases
Đặt tên cho cơ sở dữ liệu mới rồi ấn Create Database
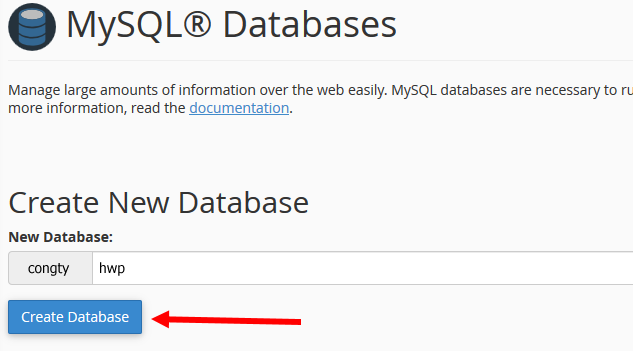
Tiếp theo, tạo user để quản lý cơ sở dữ liệu. Bạn kéo xuống mục MySQL Users và nhập thông tin user mới rồi ấn Create User
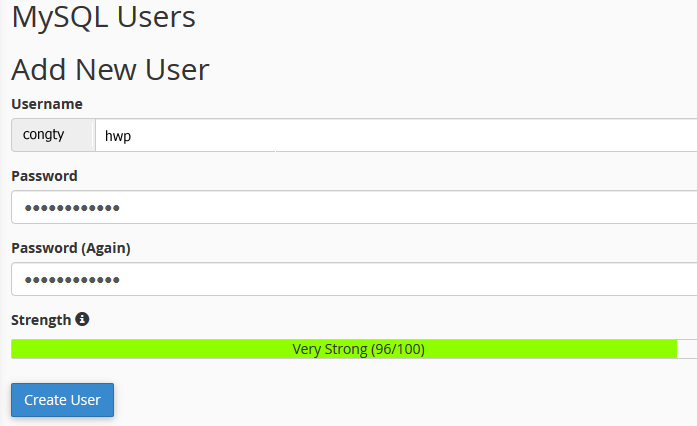
Lưu ý: Sau khi tạo xong database và user bạn sẽ cần phải nhớ Tên database, Username và Password để thiết lập file wp-config.php ở bước 3 bên dưới.
Ở đây mình sẽ có 3 thông số như sau:
- Tên database: congty_hwp
- Username: congty_hwp
- Password: 123456789
Bây giờ kéo xuống mục Add User To Database để cấp quyền quản lý database cho user. Bạn chọn user và database như trong hình dưới và click vào Add.
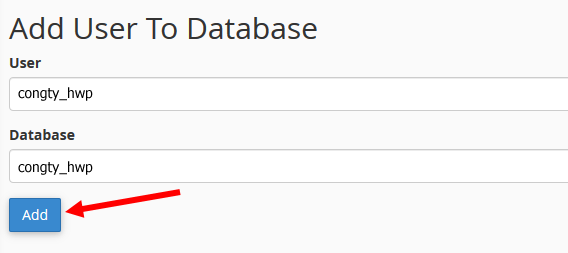
Bảng mới hiện ra, bạn click vào ALL PRIVILEGES để cấp đầy đủ các quyền cho user rồi ấn Make Changes
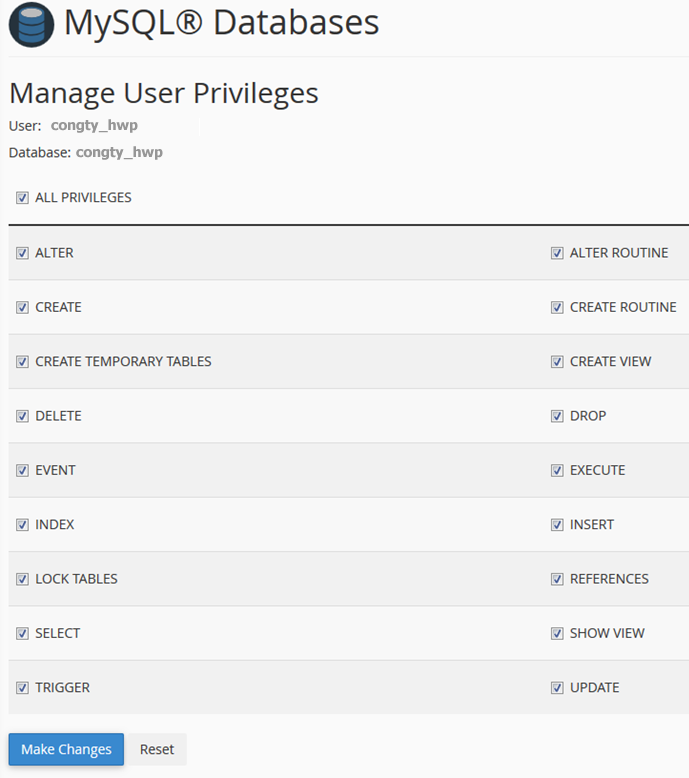
Bây giờ, quay lại trang chủ quản trị cPanel và click vào phpMyadmin để mở trang quản trị phpMyadmin ra.
Trong phpMyadmin bạn chọn cơ sở dữ liệu mới tạo rồi click vào Nhập (Import). Sau đó tại mục Chọn tập tin bạn tìm và mở file database có đuôi .sql
Cuối cùng để nguyên các cấu hình và click vào Thực hiện (Go).
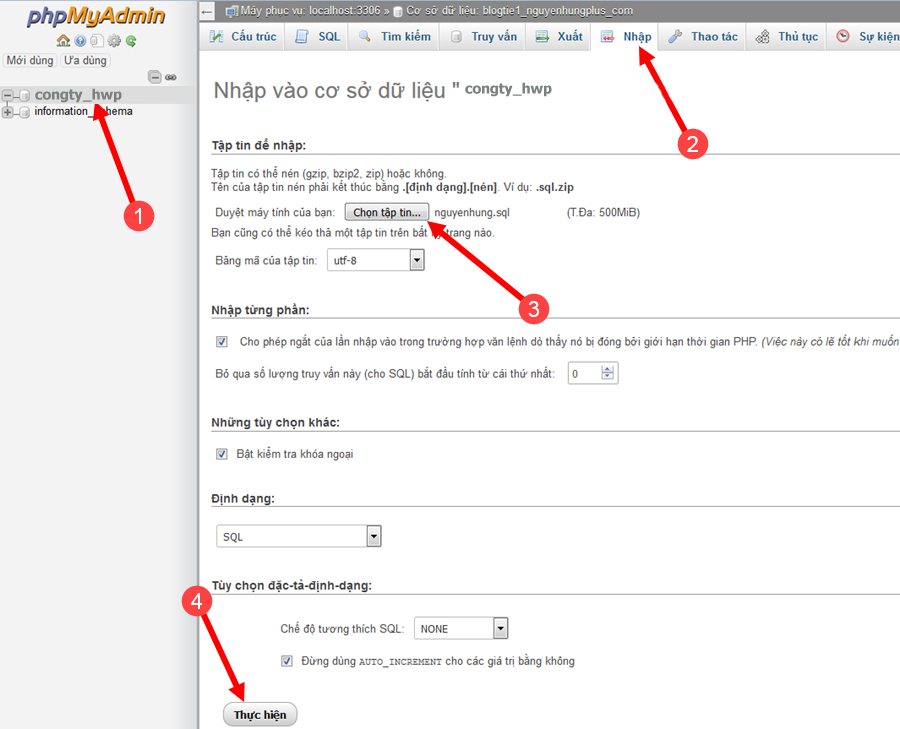
Bạn chờ 1 chút cho dữ liệu nhập vào. Sau khi nhập vào thành công bạn click vào bảng wp_options và sửa 2 mục siteurl và home thành link tên miền của bạn như sau:
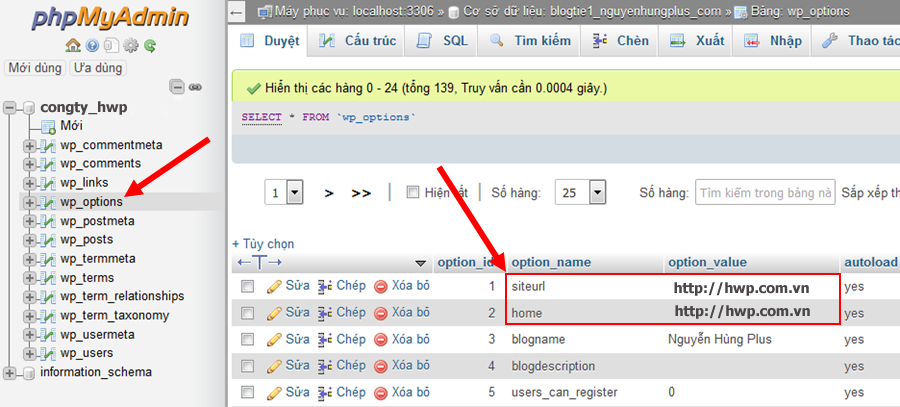
Như vậy là đã làm xong việc cho database, giờ chuyển sang phần source code nhé.
Bước 2: Nén thư mục WordPress trên máy tính thành tập tin .zip
Mở thư mục source code, chọn tất cả các thư mục và file trong đó rồi click chuột phải -> chọn Send to -> chọn Compressed (zipped) folder
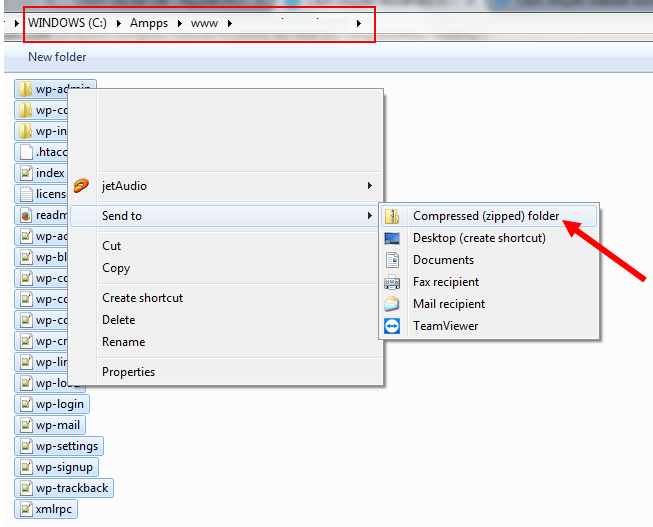
Sau khi nén xong bạn sẽ được 1 file .zip chứa tất cả code web của bạn. Bạn hãy đổi lại tên file đó theo ý mình, ở đây mình đặt là hwp.zip
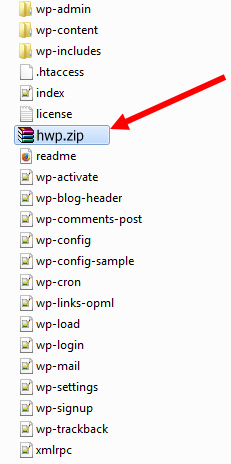
Bước 3: Upload và giải nén code WordPress trên host
Quay trở lại trang quản trị cPanel và truy cập vào trình quản lý file File Manager như sau:
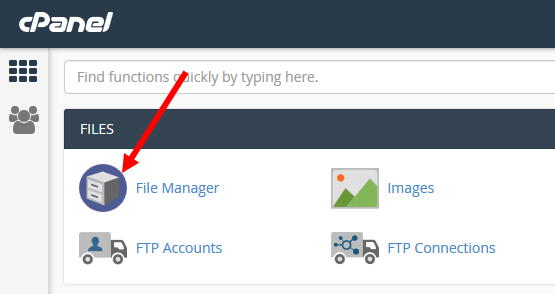
Trình quản lý file mở ra, bạn truy cập vào thư mục public_html. Sau đó upload file code vừa nén ở dạng .zip trong bước 2 lên host (của mình là nguyenhung.zip)
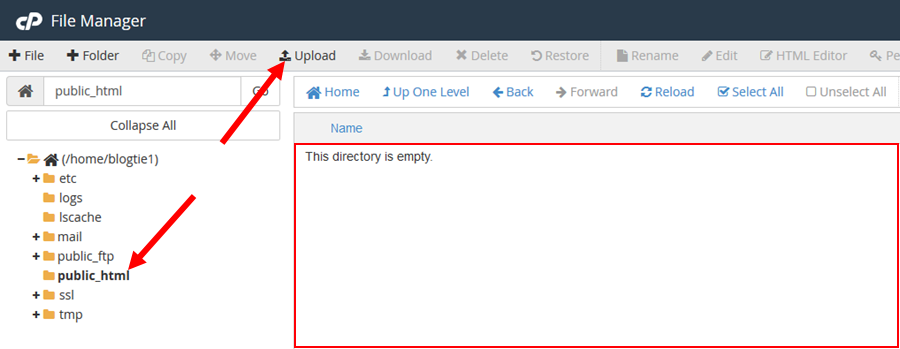
Sau khi upload xong, bạn click chuột phải vào file .zip và chọn Extract để giải nén file đó ra host
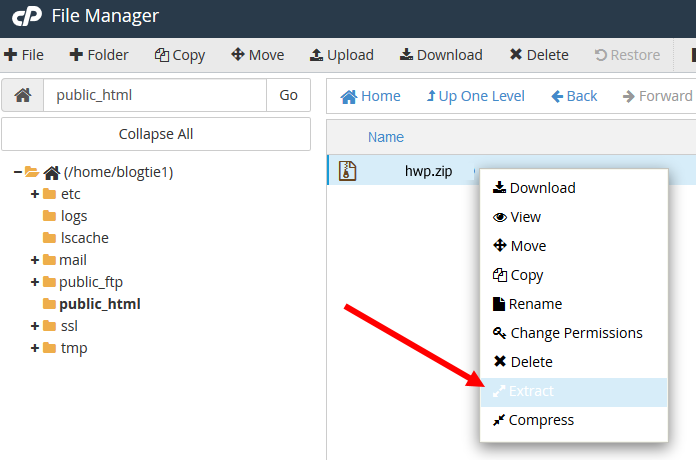
Giải nén xong bạn sẽ có các file, thư mục trong thư mục public_html trên host như sau
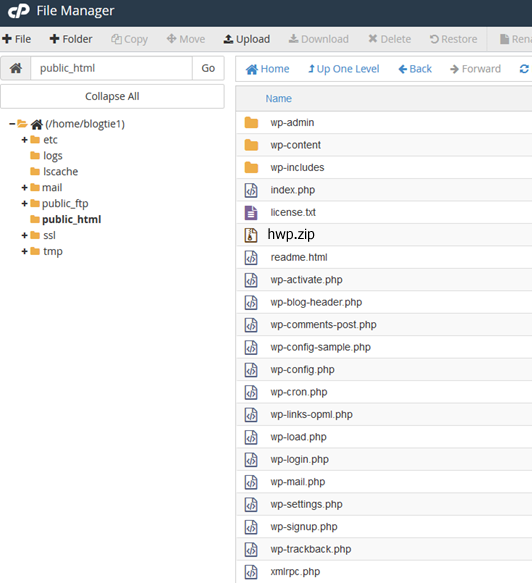
Bước 4: Sửa file cấu hình của WordPress để kết nối database
Bước là rất quan trọng, nó giúp web của bạn kết nối được với database trên host để có thể hoạt động được.
Ngay tại trang quản lý File Manager, bạn tìm file wp-config.php trong số file mới giải nén ra được. Click chuột file vào và chọn Edit.
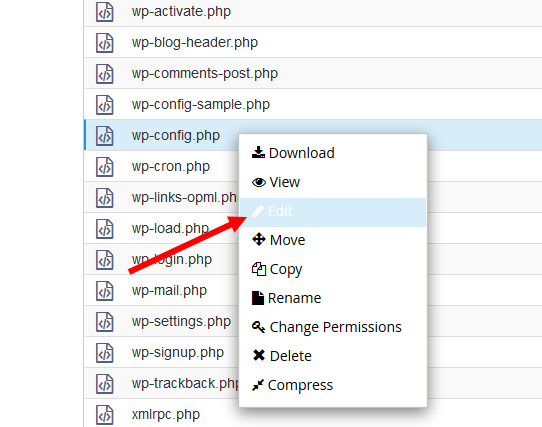
Khung soạn thảo mở ra, bạn tìm và sửa 3 thông số DB_NAME, DB_USER, DB_PASSWORD bằng cách thay các giá trị trong cặp dấu ‘ ‘. Trong đó các giá trị tương đương như sau:
- DB_NAME – là tên database
- DB_USER – là username của database
- DB_PASSWORD – là password của username
Lưu ý: 3 thông số này bạn nhập đúng với các thông tin bạn lưu khi tạo database trong bước 2 ở phần trên nhé.
Sau khi thay xong và lưu file lại chúng ta được file wp-config.php như sau
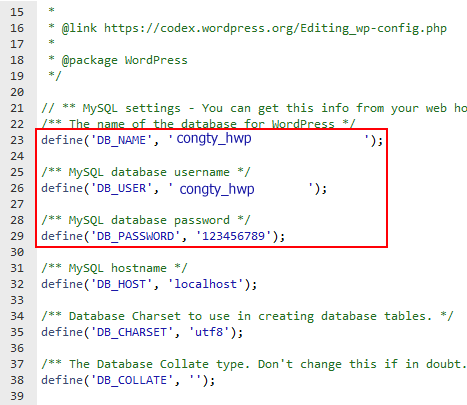
Như vậy là xong, bạn thử truy cập vào tên miền của bạn xem web của bạn đã hoạt động chưa nhé.
Nếu có thông báo lỗi “Error establishing a database connection” thì có nghĩa là bạn đã thiết lập sai thông tin kết nối database, bạn cần kiểm tra lại cấu hình file wp-config.php ở trên.

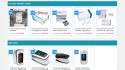
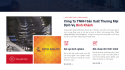
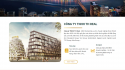
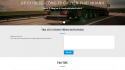
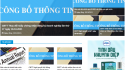
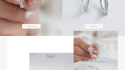
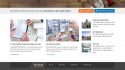
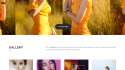


![[WordPress] – Chỉnh sửa hình ảnh chuẩn trong website [WordPress] – Chỉnh sửa hình ảnh chuẩn trong website](https://hwp.com.vn/wp-content/uploads/2020/10/chinh-sua-hinh-anh-60x60.jpg)
![[WordPress] – Bật trình soạn thảo văn bản toàn chiều cao và chức năng tránh mất tập trung [WordPress] – Bật trình soạn thảo văn bản toàn chiều cao và chức năng tránh mất tập trung](https://hwp.com.vn/wp-content/uploads/2020/09/bat-trinh-soan-thao-van-ban-toan-chieu-cao-va-chuc-nang-tranh-mat-tap-trung-60x60.png)

![Hướng dẫn chèn iframe vào nội dung website [WordPress] Hướng dẫn chèn iframe vào nội dung website [WordPress]](https://hwp.com.vn/wp-content/uploads/2019/12/huong-dan-chen-iframe-vao-noi-dung-website-wordpress-1-60x60.jpg)